No, I definitely don’t mean that song. It’s what two of my friends said to me when their Vista crashed (yet again I might add).  So like the good tech support gal that I was, I sat down to fix it for them. Guess what I found?
So like the good tech support gal that I was, I sat down to fix it for them. Guess what I found?
 So like the good tech support gal that I was, I sat down to fix it for them. Guess what I found?
So like the good tech support gal that I was, I sat down to fix it for them. Guess what I found?
That horror of horrors, that evil monstrosity that all PC makers foist on unsuspecting non-geek buyers – yes, I found just the 1 giant partition into which all system and their most important data/media files were thrown into. What’s a geek to do? I did end up fixing their laptops but it got me thinking my help shouldn't stop with just fixing up their laptop. Et Viola! I hit upon the perfect solution – Blog it!
Newbie Guide to Windows Partitions
The Problem: Millions of users storing their precious documents, pictures, videos, music etc. in the most vulnerable place on their systems – user/my documents/…
The Culprits: Windows OSes which insist that it is the best place for data (all the shortcuts point there) and PC makers who can’t be bothered to partition the hard drives, so users don’t even know they have an option.
The Solution: This blog post!
Real Solution: Partitions.
But what are they?
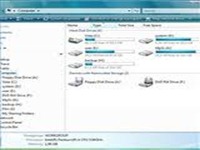 Well partitions are like the walls of your home. They divide the space into rooms where you can put furniture (folder & files), so every room has a different function. In the case of computers, partitions keep everything neat and tidy & as an added bonus, the next time your OS crashes (it’s inevitable, you know), at least your data is safe. In fact if your data is in a separate partition of its own, you can safely reinstall/format the system drive without touching your personal files.
Well partitions are like the walls of your home. They divide the space into rooms where you can put furniture (folder & files), so every room has a different function. In the case of computers, partitions keep everything neat and tidy & as an added bonus, the next time your OS crashes (it’s inevitable, you know), at least your data is safe. In fact if your data is in a separate partition of its own, you can safely reinstall/format the system drive without touching your personal files.
How can it be done? Although windows has partition software built in, it is clunky and not that good. However there are some excellent freeware alternatives as always. The easiest and one that I use is the Easeus Partition Manager. Download it from here, unzip & install and off you go!
Word of Caution: Partitioning should be done very carefully because if something goes wrong, you could lose your data. Preferably move your files onto an external drive or back them up to prevent tears later.
Run the program and you should see this screen:
The toolbar contains icons which launch the respective wizards like resize/move/create/delete partitions. The same options are given in the sidebar on the left. The above screen shows 3 partitions in my hard drive, but yours would probably have just one. Now the first thing is to shrink the existing partition to make room for additional ones. So click on the Resize/Move icon and you’ll see this: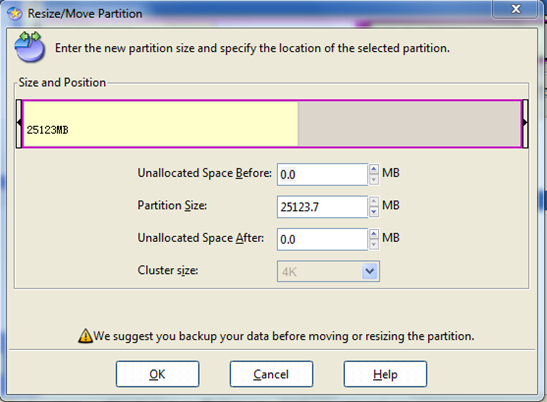
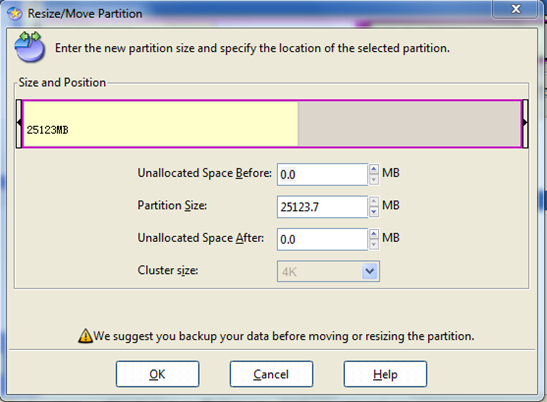
The small arrows at each end can be dragged to change the size and move the partition but manually entering the size of the partition is more precise. Just remember while calculating how much space to allot each drive, multiply the size (in GB) you want by 1024 to get the figure in MB. Click ok & you’ll come back to the main screen. Here you’ll notice that the big drive has shrunk and the remaining space is greyed out. That’s where we can create the new partition. Now click on the Create partition icon and repeat the earlier procedure to create a new partition. Once you’ve created all the partitions you want, click Apply & sit back. Depending on how much data has to be moved, it can anywhere from 5 minutes to half an hour.
And that’s it! You now have 2/3/4 shiny new partitions to store your data.
Regardless of how many partitions you have, it’s always a good idea to have backups (on CDs or an external HD). Want a good backup solution? Newbie guide to Windows Back Ups coming soon!
Linux/Mac users: Linux uses have the excellent GParted tool for their partitioning needs (I’m assuming Linux users don’t need a newbie guide!); as for Mac users, well, since your OS never crashes, you don’t need partitions!

yesss! so true they are doing it to every body now a days. i specifically rem getting into a row with sony vaio guy because he would not make 1 more partition in a new laptop that we were buying. and guess what thsi was like 6 years ago.
ReplyDeleteand look at these bastards they are still doing it.